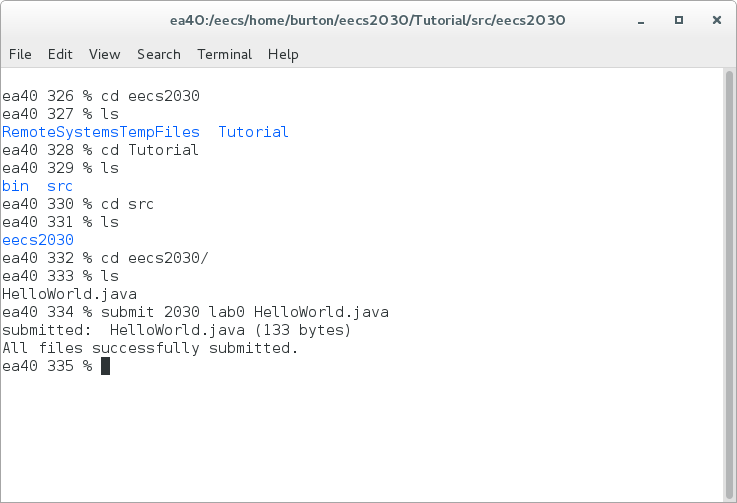Writing your first program using Eclipse
To begin, startup Eclipse. You can do this by typing eclipse & into the command prompt
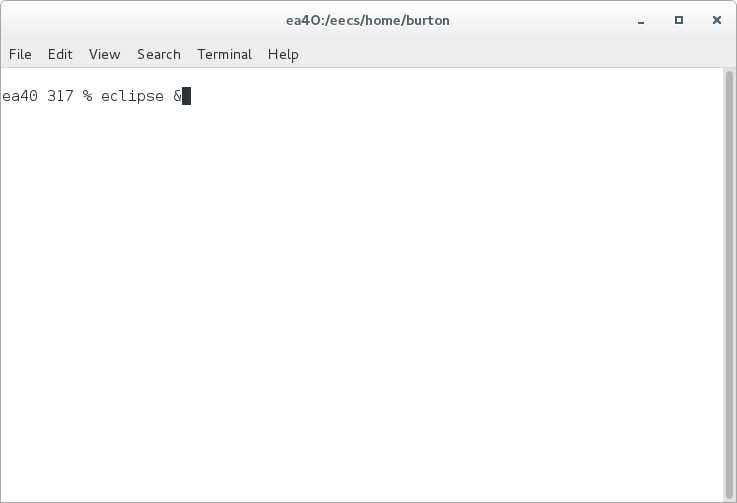
Next, you will be asked to select a workspace. This is important! This is the root directory to which all of your programs will be saved to, so make sure you know where it is. In my case, I clicked Browse... and created a directory called eecs2030, but you can use any directory name that you like (including the default one workspace); you should avoid spaces in the directory name.
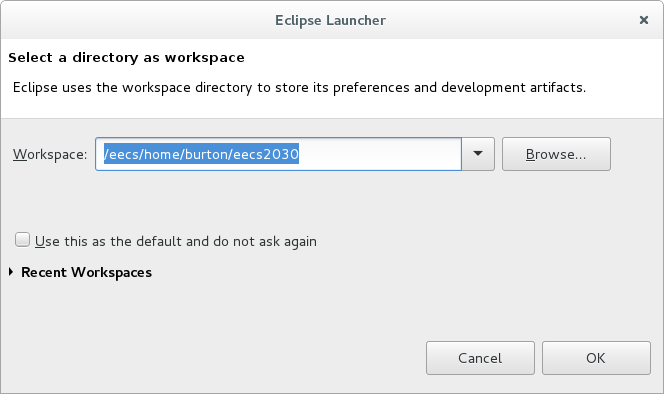
Once Eclipse starts up, if you see this welcome screen, click on the orange Workbench button found near the top right corner.
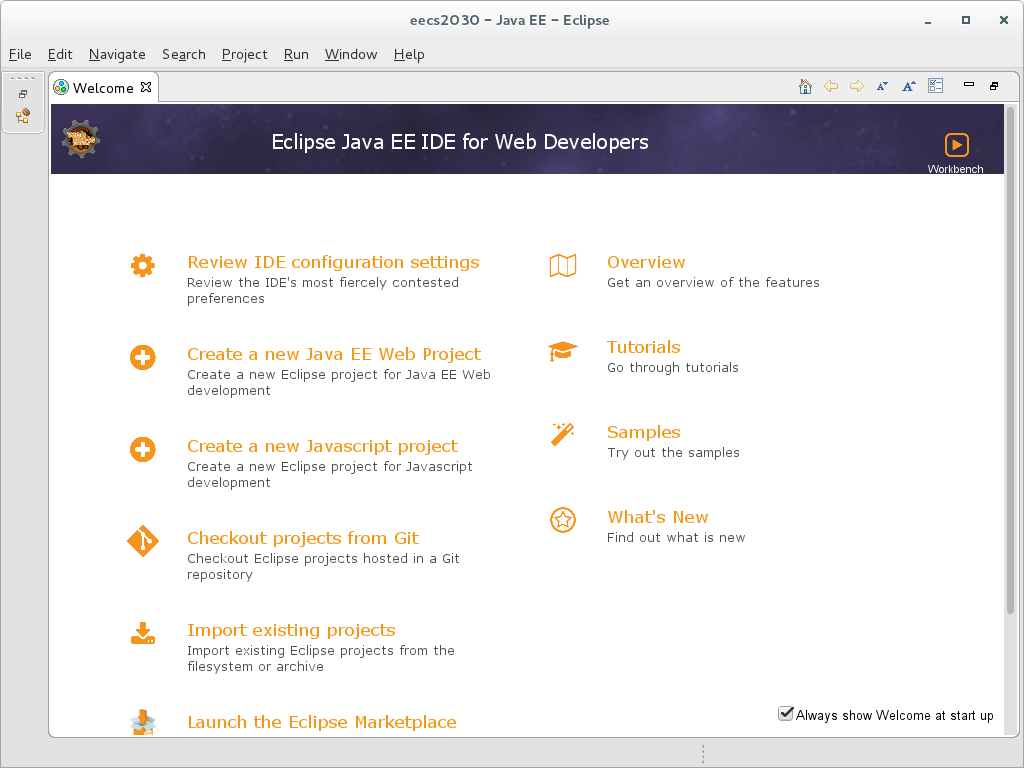
Now we need to create a Java Project. You can do this by doing: File -> New... -> Project.... The project wizard looks like this - click on Java Project.
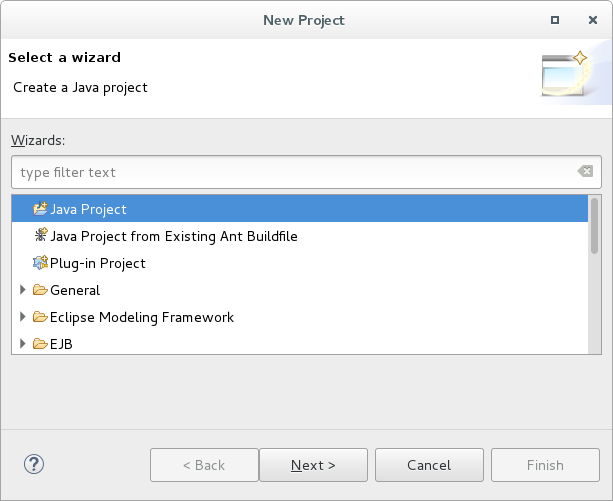
Now, you will see a window like the one shown. I have named my project 'Tutorial'. You can name your project whatever you like, but avoid using spaces in the project name because this complicates navigating the directory structure of your project. Note that doing this now creates a directory in your previously created workspace directory. Keep the default settings and click finish.
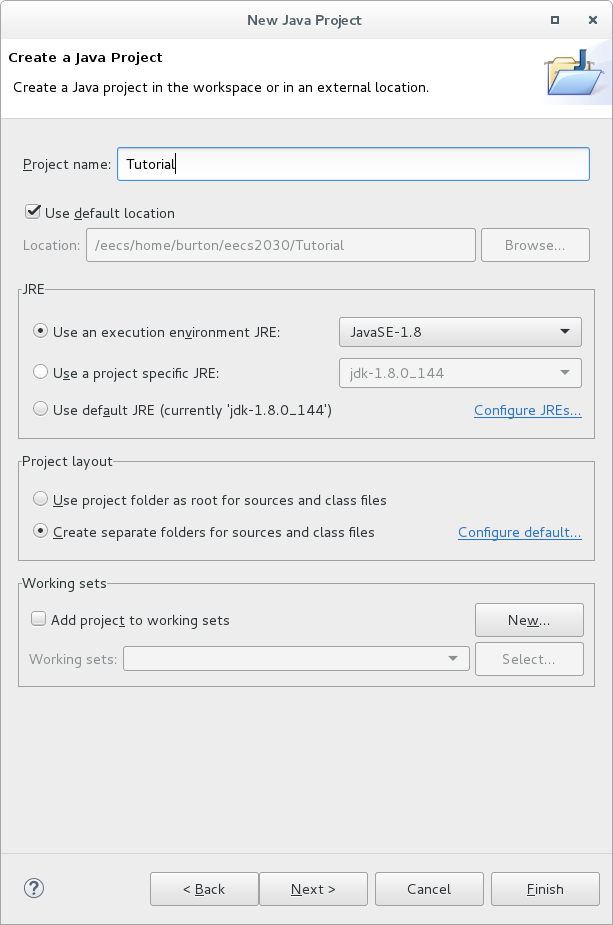
You may then see a popup window like the one showed here. Click Yes if that is the case. This will configure eclipse so that it enables Java specific features.
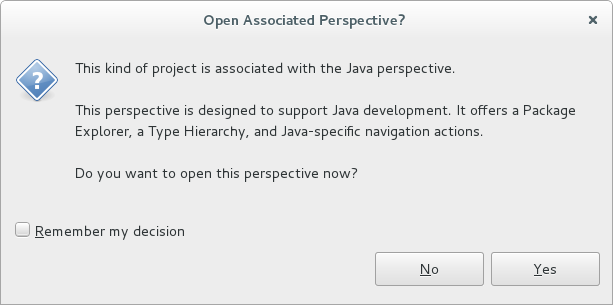
The next step is to create a package. To do this, right-click the new project you just created that will now appear in the Package Explorer on the left side, and then click New -> Package.
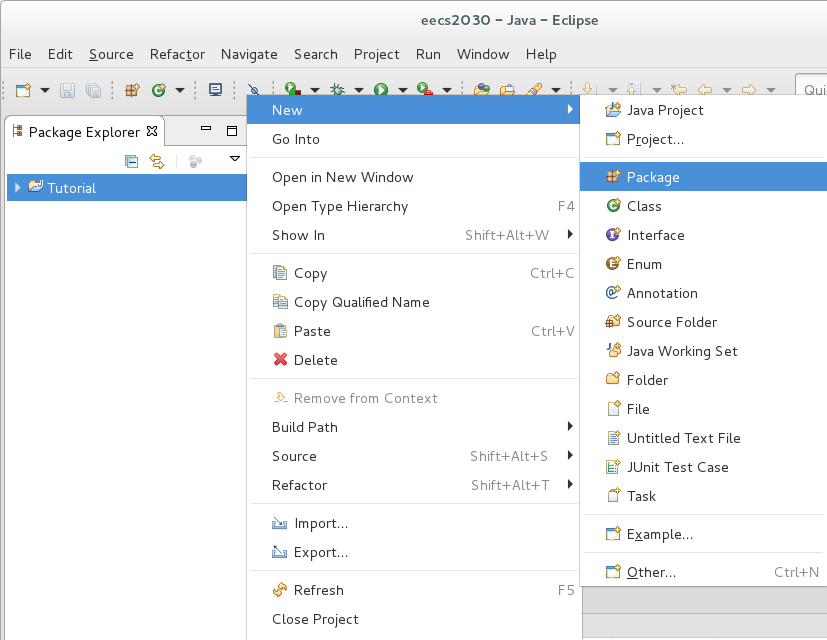
Packages are nothing more than directories. This will be useful for when your projects become very large. Also, note that there is a naming convention for packages that we are not demonstrating here. To learn more about packages, refer to this Java Tutorial. But for now, our package named eecs2030 serves our purposes adequately.
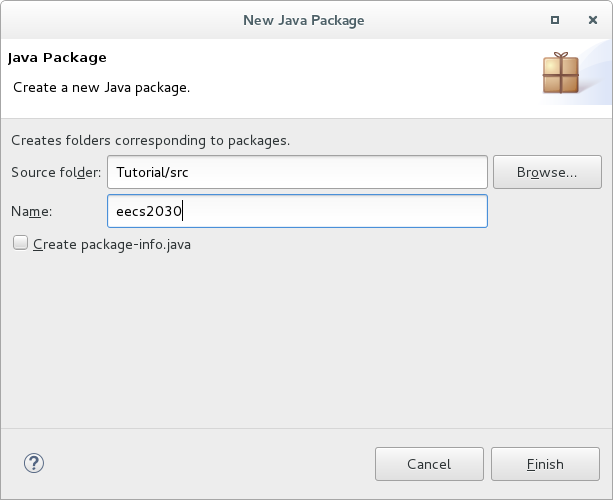
Now if you look in the Package Explorer, our
eecs2030 package is under
Tutorial -> src -> eecs2030.
src is the source folder. Hence, when it comes time to submit
your files and you want to locate your source file, it will be
in
workspace->Project->src->package->file. So in our case, it
would be:
eecs2030/Tutorial/src/eecs2030/HelloWorld.java
Now, to finally create our HelloWorld.java, we must create a
class. You can do this by right-clicking the package, then clicking
New, and then
Class.
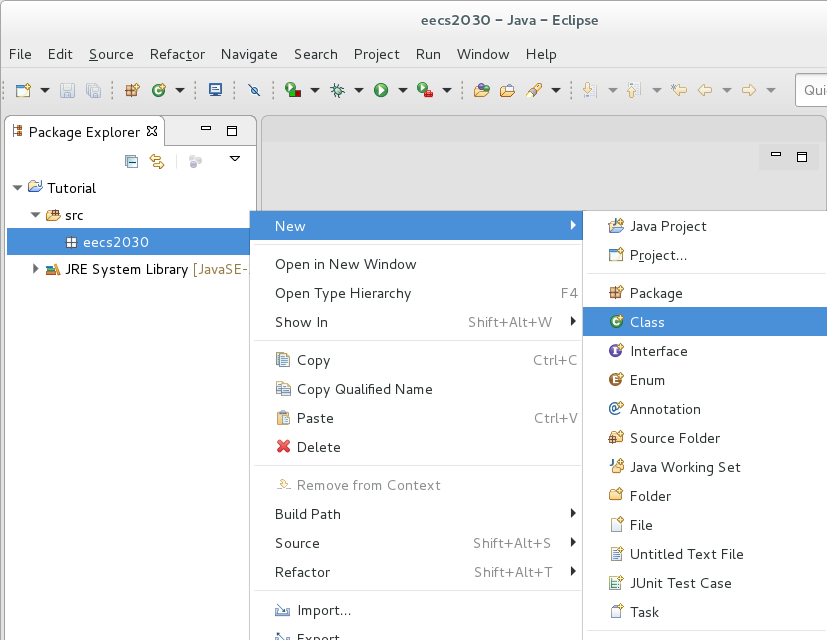
You will see this window. Enter the name of your class, in this case HelloWorld, and check the public static void main(String[] args) box - this will create the main method in your class for you. Our simple program does not inherit from any other program, so the other two boxes don't really matter.
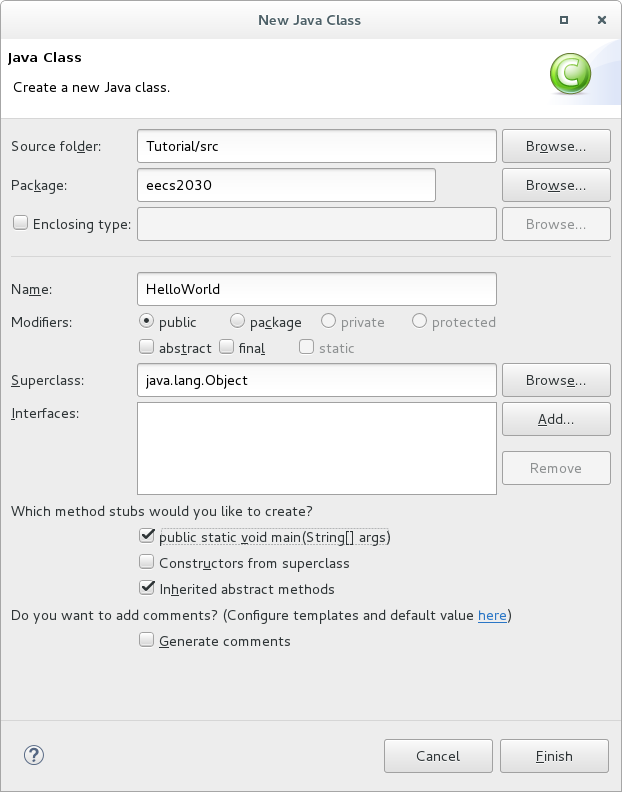
You should now see something like the image to the right. The TODO comment is unnecessary, so you can delete it.
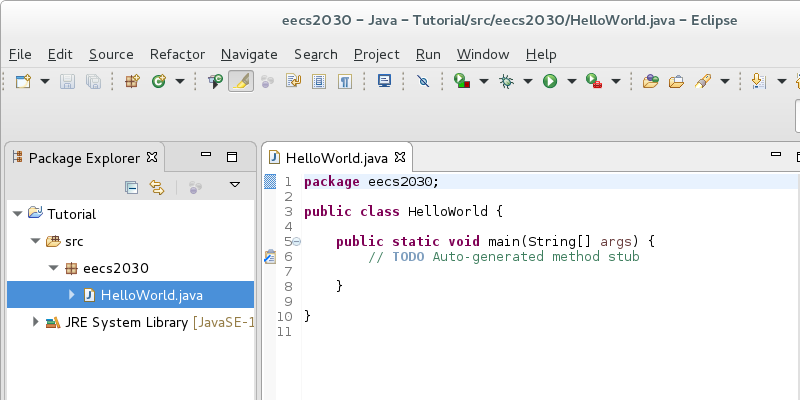
Type in System.out.print("Hello, world."); into the main body and then save your program by pressing ctrl+s on your keyboard.
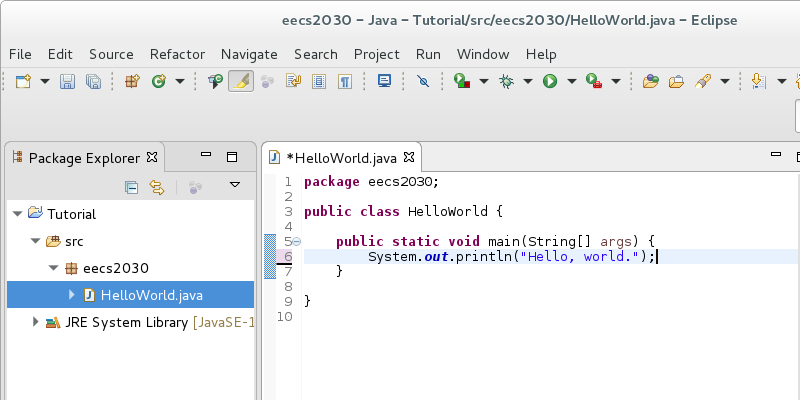
Now you can run your program by either clicking the green run button on the toolbar, or by right-clicking your package in the package explorer and selecting Run As...->Java Application
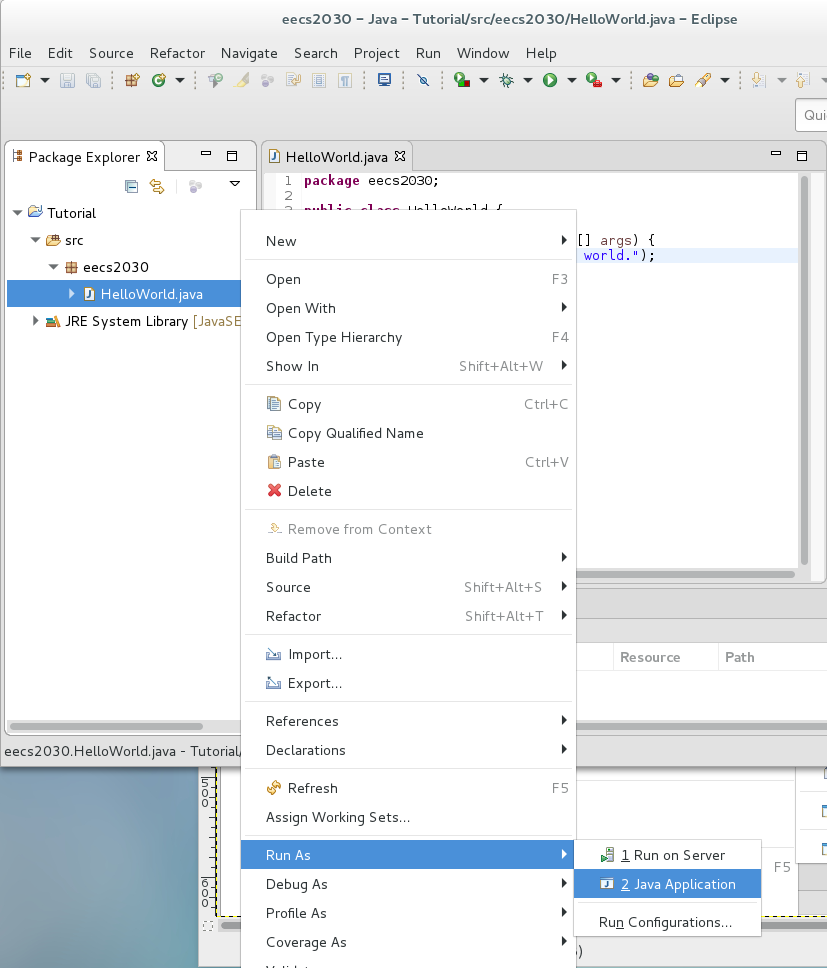
Now your output will display in the console at the bottom!
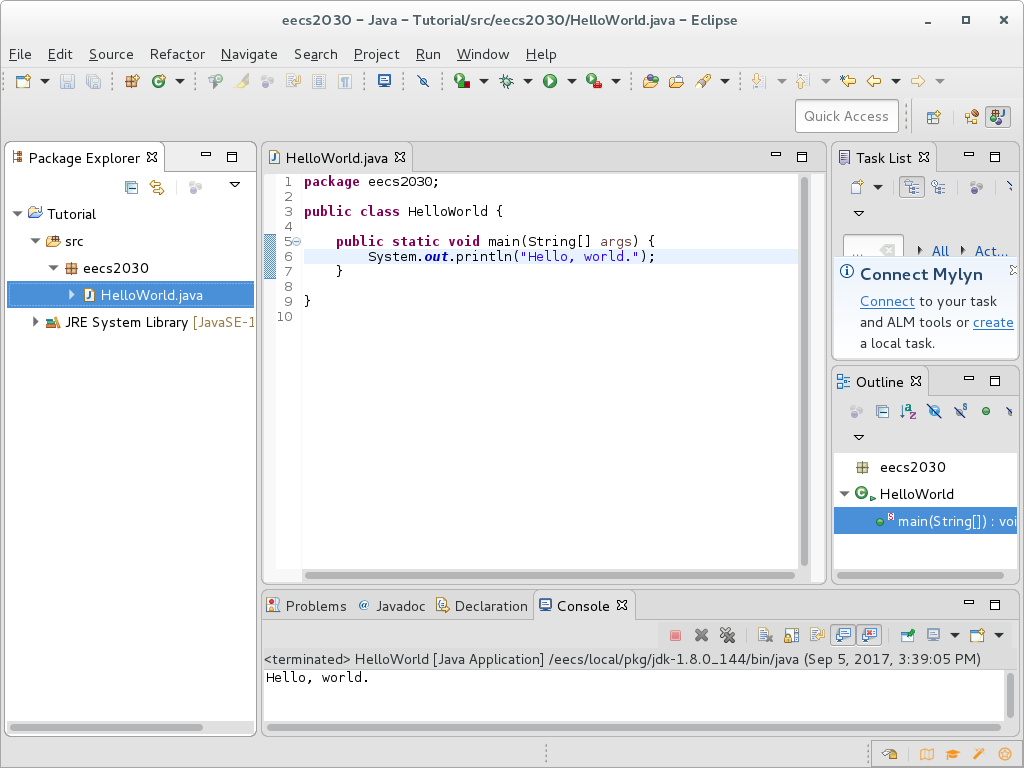
Now, if you want to submit this file, open up a console. By default, you will be
in your home directory (/cse/home/##### - where ##### is your
EECS user name). Recall that we created our workspace, called
eecs2030 in the home directory. We first go into our workspace
directory by typing
cd eecs2030
Now, if you type
ls, you will see the contents of your workspace, which, for
now, consists of the project we created named
Tutorial.
Go into the
Tutorial directory by typing
cd Tutorial.
Type
ls to list the contents of the directory. You should see
two directories named
bin and
src. The directory named
src is where your Java source code files are located.
Go into the
src directory by typing
cd src.
Type
ls to list the contents of the directory. You should see
one directory named
eecs2030 which is the name of the package that we created.
Go into the
eecs2030 directory by typing
cd eecs2030.
Type
ls to list the contents of the directory. You should see
one file named
HelloWorld.java which is the name of the Java class that
we created.
Finally, to submit your Java file you use the
submit command:
submit 2030 lab0 HelloWorld.java
This electronically submits the file named
HelloWorld.java to the course
2030 for the assignment named
lab0. If your file is successfully submitted, then you will
see the message
All files successfully submitted and nothing else. If something
is wrong with your submission, you will see a detailed error
message explaining what is wrong with your submission.